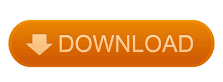

- #Roll back parallels update how to#
- #Roll back parallels update install#
- #Roll back parallels update drivers#
- #Roll back parallels update driver#
- #Roll back parallels update full#
Under the "Recovery options" section, in the "Previous version of Windows" settings, click the Go back button. To use the Settings app to rollback to Windows 10 if Windows 11 (preview) is acting up, use these steps:Ĭlick the Recovery page on the right side.
#Roll back parallels update how to#
How to roll back to Windows 10 via Settings
How to roll back to Windows 10 via reinstallation. How to roll back to Windows 10 via Settings. In this Windows 10 guide, we will walk you through the steps to undo the Windows 11 installation to restore Windows 10 on your computer. #Roll back parallels update full#
In the case that the option is not available, you can still roll back to Windows 10, but you will need to perform a full reinstallation. After this period, the system will delete the previous installation files automatically to free up space on the device. The only caveat is that the option is only available for the first 10 days after the upgrade. For example, you can use the Recovery settings, which restores the previous installation from a backup that the setup created automatically before the upgrade. However, the process will depend on when you upgraded the device to Windows 11. If you have issues with one of the most recent builds or still do not feel ready to switch, you can roll back the computer to the stable version of Windows 10. However, since these are pre-releases, there's always the chance of running into unknown bugs, compatibility problems, and unfinished features that can negatively affect performance. If not please leave me a comment below and I will do my best to help you.Windows 11 previews are already available for testers to enroll in the Dev Channel of the Windows Insider Program. Hopefully this has helped you with what ever problem you were experiencing.
#Roll back parallels update drivers#
Now you will not see this update and you can update all other drivers without updating this one.

#Roll back parallels update driver#
Right click on the driver and then select ‘Exclude this driver from future scans’. You will see that this driver is out of date (because we restored an old version and we always look for newer versions when conducting a scan).
 If you wish to not see this driver listed in scan results in the future you can run a scan with Driver Reviver after restoring the driver. You may receive the below message about the driver being unsigned. Select only the specific driver that you want to roll back. You will now see a list of drivers that were included in this backup. Select the one where you updated the driver which is now causing issues. Here you will see a list of previously created restore points. Driver Reviver has a Backup feature that allows you to restore a previous driver in just a few easy steps. If you have been using Driver Reviver to keep your drivers up to date then the process for rolling back to an older version of a driver is even easier. Rolling back a driver using the Driver Reviver If the problem is not fixed you can follow the same steps and click the ‘Update driver.’ button instead.
If you wish to not see this driver listed in scan results in the future you can run a scan with Driver Reviver after restoring the driver. You may receive the below message about the driver being unsigned. Select only the specific driver that you want to roll back. You will now see a list of drivers that were included in this backup. Select the one where you updated the driver which is now causing issues. Here you will see a list of previously created restore points. Driver Reviver has a Backup feature that allows you to restore a previous driver in just a few easy steps. If you have been using Driver Reviver to keep your drivers up to date then the process for rolling back to an older version of a driver is even easier. Rolling back a driver using the Driver Reviver If the problem is not fixed you can follow the same steps and click the ‘Update driver.’ button instead. #Roll back parallels update install#
You can always install the newer version again, so click ‘Yes’
This will open a warning message about rolling back the driver. Click on the ‘Roll Back Driver’ button. This will, open a dialog box for that device. Find the device that you think you are having trouble with, usually blue screen errors are caused by a display adapter. Once you have opened the Device Manager you need to follow these steps to roll back a driver to a previous version: To access the Device Manager you need to first go the the Control Panel (you can access this through the Start Menu) and then once there open ‘Device Manager’. You can find the device you are looking for in this list to roll back to an older version of the driver that is installed for it. The Windows Device Manager is where all pieces of hardware on your computer are listed. Rolling back a driver using the Windows Device Manager The first method is using the Windows Device Manager utility and the second method is using Driver Reviver, our award-winning driver update tool. Below I have listed two methods for reverting back to a previous version of a driver. If you have found yourself in the situation where you have recently updated a driver and since then have been having problems then don’t panic, this problem can be fixed. Well sometimes new drivers that are released (especially BETA versions of drivers) can actually cause problems including Blue Screens, crashes and hardware malfunction. Why wouldn’t you want to upgrade? Because some times after upgrading you might start seeing one of these: Usually newer versions of drivers bring with them better compatibility, more stability and sometimes new features. 
The best practice when it comes to computer hardware drivers is to always keep them up to date. Roll back a Driver and Restore Driver Updates
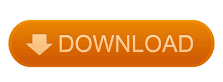
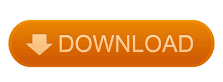




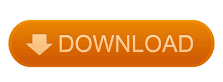

 0 kommentar(er)
0 kommentar(er)
